1、PCBX Workbench
① Workbench navigation bar:My Files;My Quote;My Order.
② File searchbox:In the workbench, you can search for related documents by
entering just part of the file name or the full name.
③ Shopping Cart:Related PCB orders can be added to the shopping cart for
combined checkout.
④ User Information:Account setting, preferential price and switching login operations.
⑤ Related navigation bar content area.

Figures 1-1
1.1 Search Projects
As shown in Figures 1-2, in the workbench interface, enter the project file name in the searchbox at the top of the page, and then press the Enter key on the keyboard to confirm the search. All projects that meet the search criteria will be displayed, including design projects, inquiry projects, and order projects.

Figures 1-2
1.2 Example Project
Each account will have a circuit board demonstration template called 'Example Project' in the engineering interface. Click on this template to access the corresponding project。
1. After modifying the content of the sample file, you can overwrite and save the modified content based on the sample file。
2. After you rename the Example Project, the name of the Example Project is changed accordingly。
3. When the example file is saved as a new file, the new file exists independently of the sample file without any sample text,Part label, and all features are consistentwith the newly created file。
4. Example files can be shared, ordered, imported, and exported。
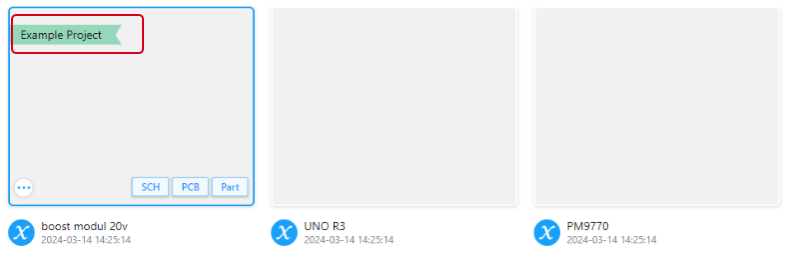
Figures 1-3
1.3 Account Settings
 Click on the user avatar in the top right corner of the Workbench interface Icon.
Click on the user avatar in the top right corner of the Workbench interface Icon.  This will open a dropdown menu with options for "Account Settings" and "Sign Out.”。
This will open a dropdown menu with options for "Account Settings" and "Sign Out.”。
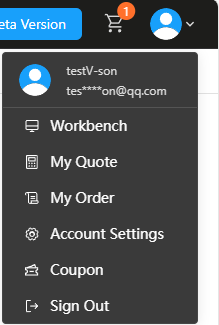
Figures 1-4
Personal Information:Click "Account Settings" and select "Personal Information"to view the account binding phone number and set the user name and password。
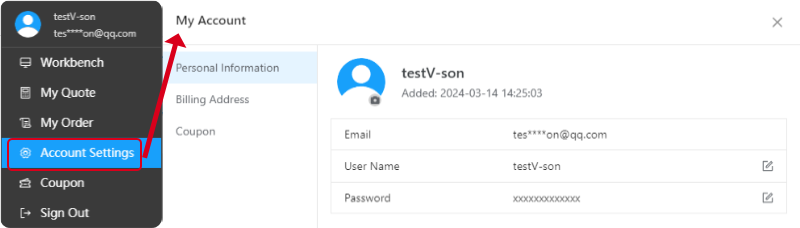
Figures 1-5
Coupon:Check out the relevant coupon information held by the account。
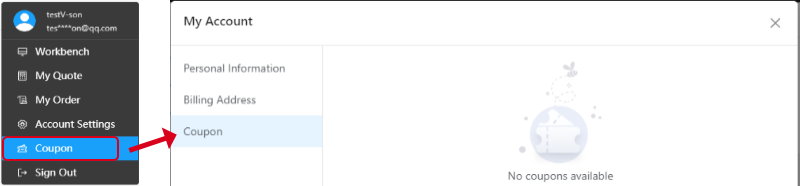
Figures 1-6
Billing Address:On the "My Account - Billing Address page, you can fill in detailed address information for the convenience of the delivery service.
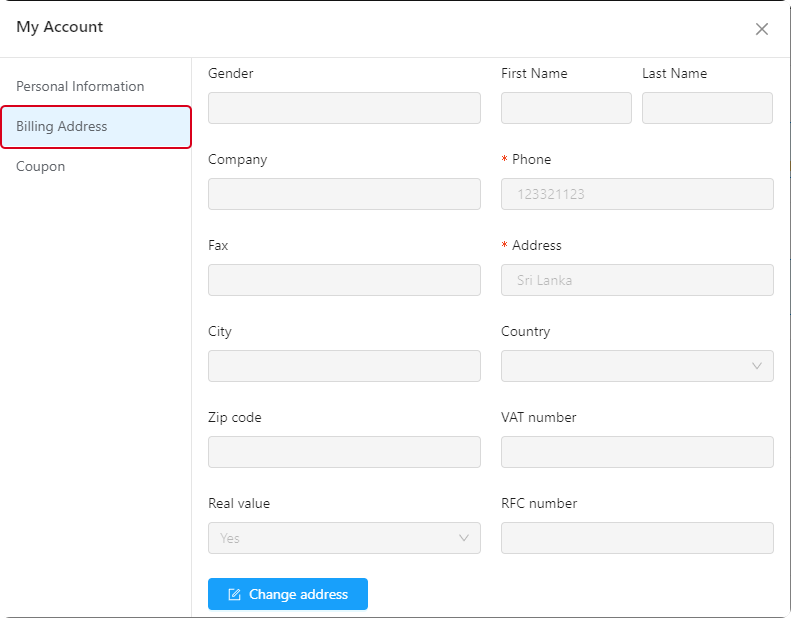
Figures 1-7
Sign Out:Click "Sign Out" to sign out of the current account and return to the homepage。
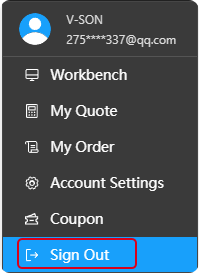
Figures 1-8
1.4 My Quote
Related device inquiry information, including Quote Number, Part Number, Creation Time, Quantity, Total Price, Status, and Operation。

Figures 1-9
1.5 My Order
Related order inquiry information, including goods, other costs, unit price, quantity, total price, order time,State, operation。

Figures 1-10